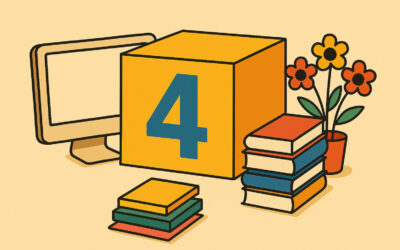Wer schnell in InDesign arbeitet, hat die Hände an Maus und Tastatur – das ist klar. Dank beliebter Shortcuts lassen sich flott die unterschiedlichsten Funktionen und Dialogfenster aufrufen. Doch auch einzelne Tasten machen das Arbeiten flüssiger, wenn man sie gedrückt hält und auf Schaltflächen klickt, oder durch das Dokument navigiert.
In diesem kleinen Beitrag soll es um die Besonderheiten der ALT-Taste gehen. Sie befindet sich links neben der Leertaste und hält eine Fülle an zusätzlichen Funktionen bereit.
Flüssigeres Arbeiten mit der ALT-Taste
Beim Layouten lassen sich Objekte schnell mit der ALT-Taste verschieben oder duplizieren. Ist zum Beispiel ein Element ausgewählt, das Auswahlwerkzeug aktiv und wird dann die ALT-Taste gedrückt, „verdoppelt“ sich der Mauszeiger. Das bedeutet: Elemente, die man nun verschiebt, werden eben nicht „nur“ verschoben, sondern gleichzeitig dupliziert.
In Verbindung mit der SHIFT-Taste ist das wunderbar, wenn das Duplikat horizontal oder vertikal auf derselben Höhe verschoben werden soll.
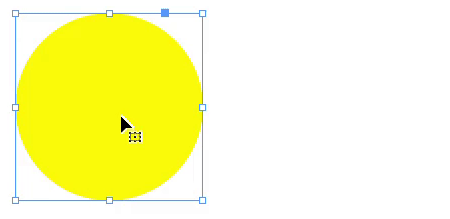
Ähnliches passiert, wenn man ein Element mit der Maus dreht und dabei die ALT-Taste gedrückt hält: Das Element wird dupliziert. Die SHIFT-Taste sorgt hier übrigens dafür, dass die Drehung in 45°-Schritten passiert.
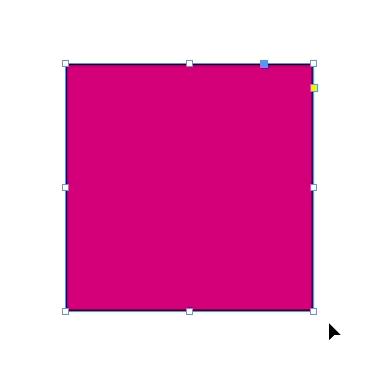
Das Klonen klappt auch unabhängig von Mausbewegungen, nämlich dann, wenn man mit gedrückter ALT-Taste die Schaltflächen in der Steuerung verwendet.

Wird das Element nicht verschoben, sondern vergrößert, sorgt die gedrückte ALT-Taste dafür, dass der Mittelpunkt des Elements stehen bleibt. In Verbindung mit der Shift-Taste bleiben übrigens dabei die Proportionen des Elements erhalten. Dasselbe gilt auch beim Erstellen von neuen Rahmen.
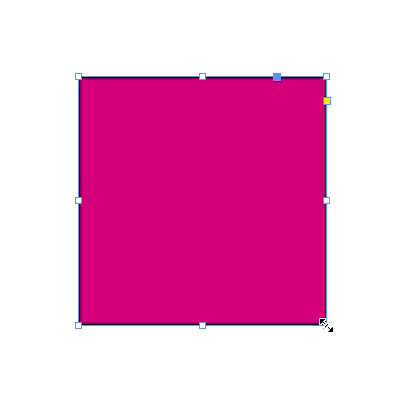
Schneller navigieren in Menüs. Mit ALT.
Die eben genannten Funktionen sind für die meisten unserer Leser vermutlich ein alter Hut. Aber nicht jeder kennt eine weitere Eigenschaft der ALT-Taste: Hält man sie gedrückt und klickt – zum Beispiel in der Steuerung – auf eine Funktion, springt man direkt in deren Einstellungen.
Als Beispiel: Wer in der Steuerung auf den „Schlagschatten“ klickt, bekommt einen Schlagschatten. Die Einstellungen dazu müssen dann aber noch einmal separat angesteuert werden. Wer nun die ALT-Taste beim Klick auf die Schaltfläche „Schlagschatten“ gedrückt hält, springt direkt und ohne Umwege in die dazugehörigen Einstellungsoptionen:
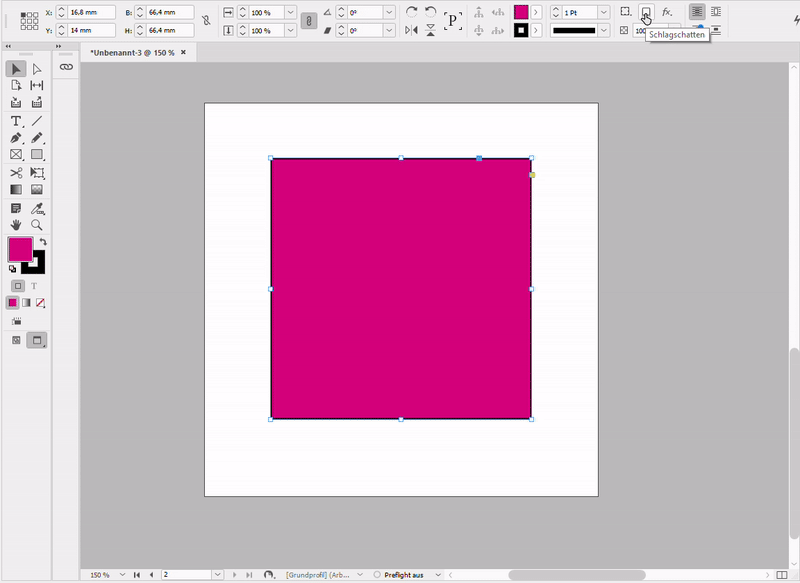
Ebenso verhält es sich auch bei Schaltflächen in der Steuerung, während man mit Text arbeitet. Wer zum Beispiel mit gedrückter ALT-Taste die Kapitälchen oder das Grundlinienraster auswählt, kommt direkt zu den dazugehörigen Einstellungen in den Voreinstellungen.
Wer Listen anklickt, kann direkt und ohne Umwege die Details einstellen. Ebenso funktioniert das bei Unter- oder Durchstreichungen – also eigentlich überall, wo der Klick auf eine Schaltfläche eine Funktion aktiviert, die Details aber separat eingestellt werden müssen.

Die ALT-Taste und produktives Arbeiten mit Text
Wo die ALT-Taste (und übrigens auch die Shift-Taste) ebenfalls hilfreich ist, ist beim Bearbeiten von Texten. Voraussetzung ist, dass in den Voreinstellungen das Häkchen bei „Textbearbeitung durch Ziehen und ablegen – in Layoutansicht aktivieren“ gesetzt ist:
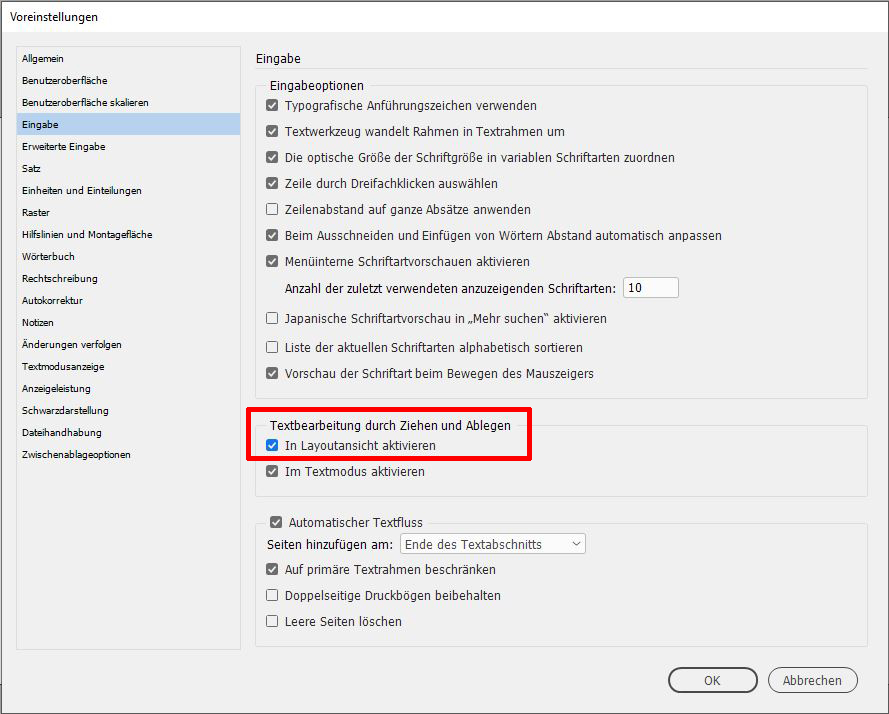
Texte verschiebt man dann einfach mit der Maus. Die ALT-Taste sorgt dafür, dass sie dabei dupliziert werden. Hierzu wird der Text verschoben und erst nach Beginn des „Ziehens“ wird die Alt-Taste gedrückt. Die Reihenfolge ist dabei wichtig, sonst klappt es nicht! Über die Shift-Taste werden nur Inhalte eingefügt, der Text passt sich also an die vorhandene Formatierung an. Super hilfreich ist das beim Bearbeiten von Tabellen!
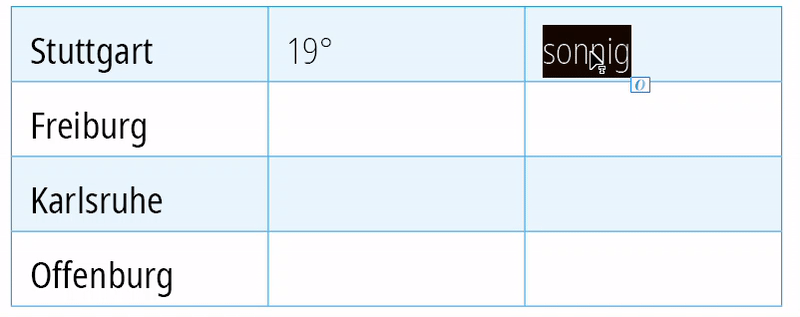
Apropos Tabellen: Wer Zeilen oder Spalten hinzufügen möchte, kann das auch mit gedrückter ALT-Taste tun. Dazu die Kontur ganz unten (Zeile) oder ganz rechts (Spalte) anfassen, anfangen zu ziehen und erst dann (!) die ALT-Taste drücken.
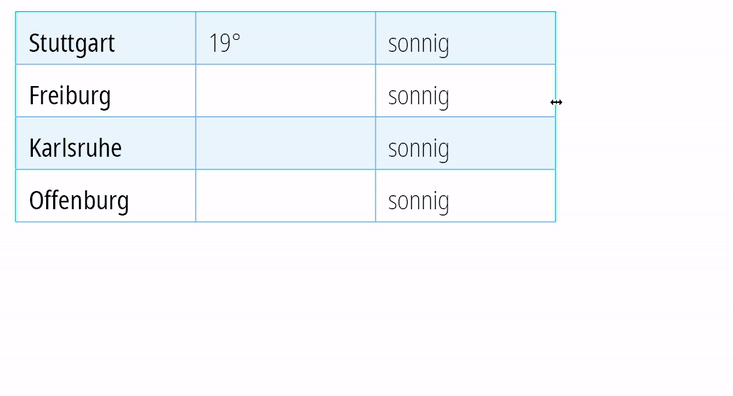
Ist Text ausgewählt, sorgt die ALT- und die Pfeil-Tasten für eine Anpassung des Zeilenabstands (Pfeile hoch/runter) und der Laufweite (Pfeile links/rechts).
Die ALT-Taste hält aber noch mehr Features bereit
Mit der Leertaste kann bekanntermaßen temporär (also nur für die Dauer des „Gedrückt haltens“) das Hand-Werkzeug aufgerufen werden. Innerhalb des Texts funktioniert das nicht – denn da werden dann Leerzeichen gesetzt. Hier hilft auch wieder die ALT-Taste, über die innerhalb des Texts das Hand-Werkzeug aufgerufen werden kann.
Wer am Mausrädchen dreht, navigiert sich durchs Dokument. Mit gedrückter ALT-Taste wird ein- und ausgezoomt.
ALT und Shift rufst du – ebenfalls temporär solange die Tasten gedrückt werden – das Notizwerkzeug auf.
Wer ein Werkzeug benötigt, das „hinter“ einem anderen Werkzeug liegt, findet das über einen langen Klick auf das Werkzeug – das geht immer dann, wenn rechts unten ein kleines schwarzes Dreieck zu sehen ist. Wem das zu lange dauert, hält mit Klick auf das Werkzeug die ALT-Taste gedrückt und wechselt sich damit durch die Varianten.
Auch innerhalb anderer Bedienfelder (also abseits von Steuerung und Werkzeugen) kann die ALT-Taste helfen. So genügt beispielsweise ein Doppelklick auf ein Bild in der „Verknüpfen-Palette“, um das Original zu öffnen.
Es lohnt sich, einfach einmal herumzuprobieren, welche zusätzliche Funktionen hinter einzelnen Tasten verborgen liegen.
Welche Besonderheiten der ALT-Taste haben wir vergessen?
Katharina Frerichs