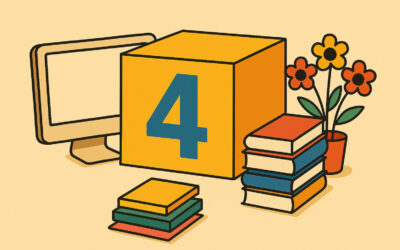PDF-Kommentare sind nicht nur eine praktische Möglichkeit, Anmerkungen in einem Dokument zu machen. Acrobat bietet Dir als Autor die besten Möglichkeiten, Korrektur-PDFs mit Kommentaren zu versehen. Mit der PDF-Kommentarfunktion sorgst Du für konsistente Prozesse und zuverlässige Implementierungen. In diesem Artikel zeigen wir Dir, wie Du das Beste aus Deinem PDF-Korrektur-Workflow herausholen kannst.
Schon der Acrobat Reader kommt mit den notwendigen Werkzeugen
Seit einigen Jahren reicht der kostenlose „Adobe Acrobat Reader“ (Download-Link) aus, um PDF-Dateien mit Kommentaren zu versehen. Die Kommentarfunktionen sind sehr leistungsfähig und gut ausgebaut, sodass es schnell und effizient möglich ist, Kommentare und Notizen zu hinterlassen. Zudem sind Kommentare in PDFs besser lesbar als handschriftliche Notizen und PDFs lassen sich schneller versenden als Ausdrucke per Post. Nicht zu vergessen, dass Korrekturen von mehreren Teilnehmern in einem PDF leichter zu handhaben sind als auf einem Stapel Papier.
Im Adobe Reader zurechtfinden
Fluch und Segen von Acrobat ist, dass er sehr stark anpassbar ist. Daher gibt es keinen Benutzeroberflächen-Standard, die Sichtbarkeit der Fenster und Werkzeug hängt von den vorgenommenen Einstellungen ab. Die wichtigsten Punkte sind:



Wenn du Schwierigkeiten hast, Dokumente am Bildschirm zu lesen, kannst du die Seiten ausdrucken und auf Papier lesen. Wir empfehlen dir jedoch, deine Korrekturen und Anmerkungen in Form von PDF-Kommentaren in der Prozesskette weiterzugeben, um die Vorteile voll nutzen zu können.
Wie kommentiere ich in Acrobat richtig?
Sobald Du das PDF-Dokument in Acrobat geöffnet hast, klickst Du auf das „Kommentar“-Symbol in der Werkzeugleiste. Die Korrektur-Werkzeuge lassen sich auch einblenden über Anzeige > Werkzeuge > Kommentieren > Öffnen.

Im geöffneten Kommentarfenster werden alle verfügbaren Kommentarwerkzeuge angezeigt. Es steht eine Vielzahl an Werkzeugen zur Verfügung. Wir empfehlen jedoch, lediglich mit den nachfolgend genannten Werkzeugen zu arbeiten.
Kommentierwerkzeuge
Nun folgen die wichtigsten Werkzeuge. In erster Linien solltest du mit diesen arbeiten, mehr braucht man im Regelfall auch nicht. Dies hat Vorteile für den gesamten Prozess, wenn die Kommentare später in InDesign umgesetzt werden sollen.
Wenn Du planst, die PDF-Korrekturen in InDesign zu verwenden, lies Dir unseren Blog-Artikel durch, um auf Probleme vorbereitet zu sein.
Textpassagen streichen

Wähle das Werkzeug aus. Markiere die Textstelle, die gelöscht werden soll. Achte bei der Markierung der Textstellen darauf, Satzzeichen wie Komma oder Leerzeichen so zu markieren, wie sie gelöscht werden sollen.
Notiz zum Ersetzen des Textes

Wähle den zu ersetzenden Text aus. Mit Doppelklick erwischst du das gesamte Wort. In den Kommentar gibst du den neuen Text ein. Wenn du den Text mit diesem Werkzeug nur löschen willst, gib in den Kommentar nichts ein!
Bitte keinen weiteren Text eingeben über den Text hinaus, der eingefügt werden soll! Der Vorteil ist, dass man in InDesign einfach auf „Akzeptieren“ klicken kann und der ausgewählte Text wird durch den neuen Text ersetzt.
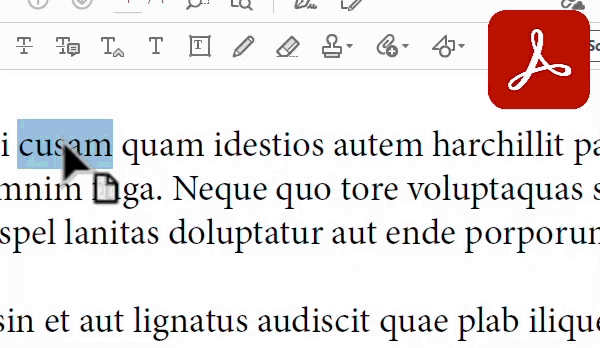
Text an Cursorposition einfügen

Wähle das Werkzeug aus. Setze den Cursor exakt an die Stelle, an der Text eingefügt werden soll. Gebe in das geöffnete Fenster den Text ein, der hinzugefügt werden soll. Achte darauf, den Kommentar so zu verfassen, wie er anschließend eingefügt werden soll, inkl. Satzzeichen und Leerzeichen am Anfang und Ende des Texteinschubs.
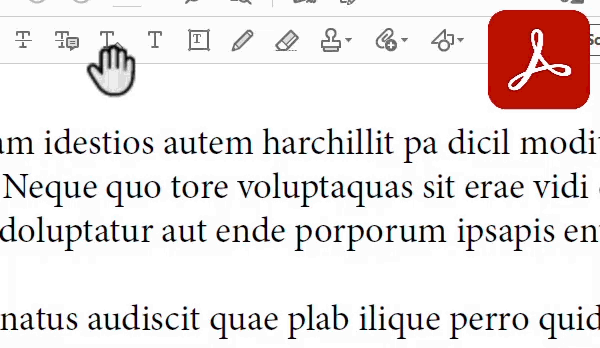
Notiz hinzufügen

Dieses Werkzeug sollte nicht für Textkorrekturen genutzt werden. Du kannst es aber für alle weiteren Kommentare verwenden – Kommentare zu Grafiken, Bildern, Farben, Seitenpositionen. Wähle das Werkzeug aus und klicke auf die Seite an den Ort, den Sie markieren möchten. Füge nun deinen Kommentar ein.
Weitere Werkzeuge
Natürlich können auch die anderen Werkzeuge zum Kommentieren verwendet werden. Nutze aber zum Ersetzen und Einfügen von Texten nur die drei oben beschriebenen Textwerkzeuge, weil diese für den späteren Prozess in InDesign enorme Vorteile bieten.
Mit dem richtigen „Namen“ arbeiten
Acrobat schreibt an die Kommentare den Namen des Verfassers. Dies ist zunächst der Benutzername, der gerade angemeldet ist. Das kann, je nachdem, nicht der gewünschte Name sein. Ist dies der Fall, kann man den Namen des Verfassers einfach ändern.
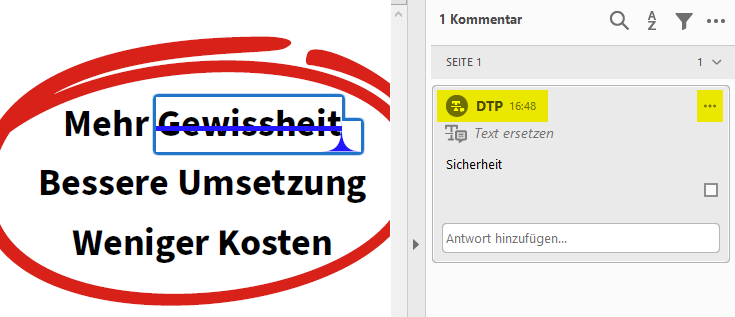
Klicke dazu auf die drei Punkte in einem der Kommentare und wählen dort den Eintrag „Eigenschaften“.
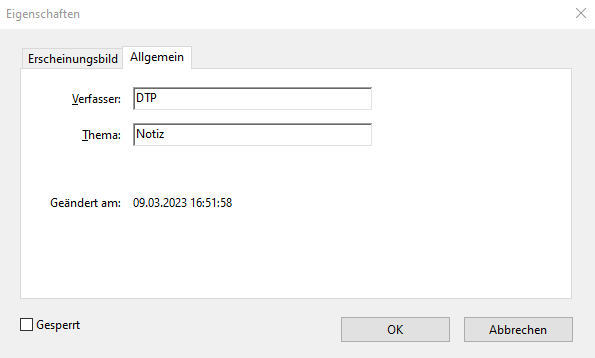
Unter dem Reiter „Allgemein“ kann der Namen des Verfassers für diesen Kommentar geändert werden.
Soll dieser „Verfasser“ ab sofort immer verwendet werden, hake die Option „Eigenschaften als Standard festlegen“ im gleichen Fenster an.
Wenn Acrobat in zukünftigen Korrekturen nicht den angepassten Namen in den Kommentar übernimmt, wirf einen Blick in die Voreinstellungen von Acrobat. Diese findest du in Acrobat unter Windows im Menü „Datei > Einstellungen…“ und unter macOs neben dem Apfel im Menü „Adobe Acrobat“.
Dort findest du im Bereich „Kommentieren“ den Punkt „Als Verfasser immer Benutzername verwenden“.
Entferne dort den Haken.
Mit PDF Kommentaren von mehreren Personen richtig umgehen
Wenn mehrere Personen ein PDF zum Kommentieren erhalten haben, senden diese natürlich auch mehrere PDFs mit Kommentaren zurück. Im Gegensatz zu Kommentaren auf Ausdrucken ist es bei PDFs möglich, diese Kommentare in einem PDF zusammenzufassen.
Auf diese Weise könnte nun eine Person die Kommentare aller Autoren in ein PDF importieren und so besser organisieren. Also z.B. bei doppelten Kommentaren (bei Rechtschreibfehlern) alle bis auf einen Kommentar löschen. Oder bei widersprüchlichen Kommentaren entscheiden, welcher umgesetzt wird.
Nur das endgültige PDF wird dann an InDesign übermittelt.
Zusammenführen mehrerer Kommentare
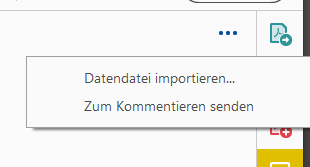
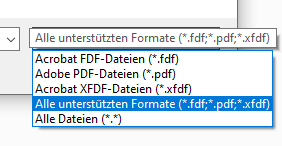
Kommentare bearbeiten
Die Kommentarspalte bietet alle Möglichkeiten mit den vorhandenen Werkzeugen zu arbeiten. Du kannst nach Kommentartexten und Verfassern suchen, sortieren und filtern.
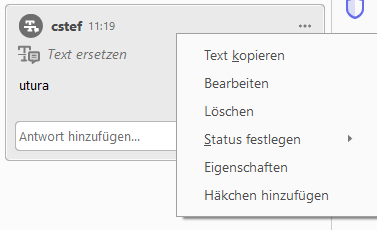
Hast du einen Kommentar ausgewählt, klicke auf die drei Punkte. Nun öffnet sich ein Menü, in dem du verschiedene Funktionen angeboten bekommst, um den Kommentar zu bearbeiten.
Der nächste Schritt: Verarbeitung von PDF-Kommentaren in InDesign
Seit dem Update auf InDesign 2020 gibt es einen weiteren guten Grund, Korrekturen per PDF anzufertigen.
In den aktuellen InDesign-Versionen ist es möglich, Kommentare aus PDFs direkt in InDesign zu importieren. Es ist also nicht mehr nötig, eine Seite in zwei Programmen nebeneinander auf dem Bildschirm zu öffnen, um dann per „copy and paste“ Daten zu übernehmen. Dies ist aufwändig und fehleranfällig. Der Prozess wurde von Adobe weiter optimiert.
Import von PDF-Kommentaren in InDesign
In InDesign gibt es zwei Wege, PDF-Kommentare zu importieren. Entweder über Datei > PDF-Kommentare importieren… oder über Fenster > Kommentare > PDF-Kommentare die Palette öffnen und den Knopf PDF-Kommentare importieren klicken.
In beiden Fällen öffnet sich ein Dialog, in dem du ein oder mehrere PDFs auswählen und deren Kommentare importieren kannst.
Nach erfolgreichem importieren wird in der Palette PDF-Kommentare für ein paar Sekunden angezeigt, wie viele Kommentare importiert wurden. Wenn nicht alle Kommentare „erfolgreich“ importiert werden konnten, bedeutet das, dass diese nicht eindeutig zugeordnet werden konnten. Dazu weiter unten mehr.
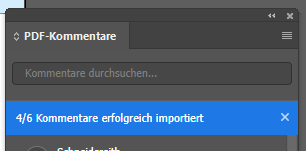
Die Palette „PDF-Kommentare“
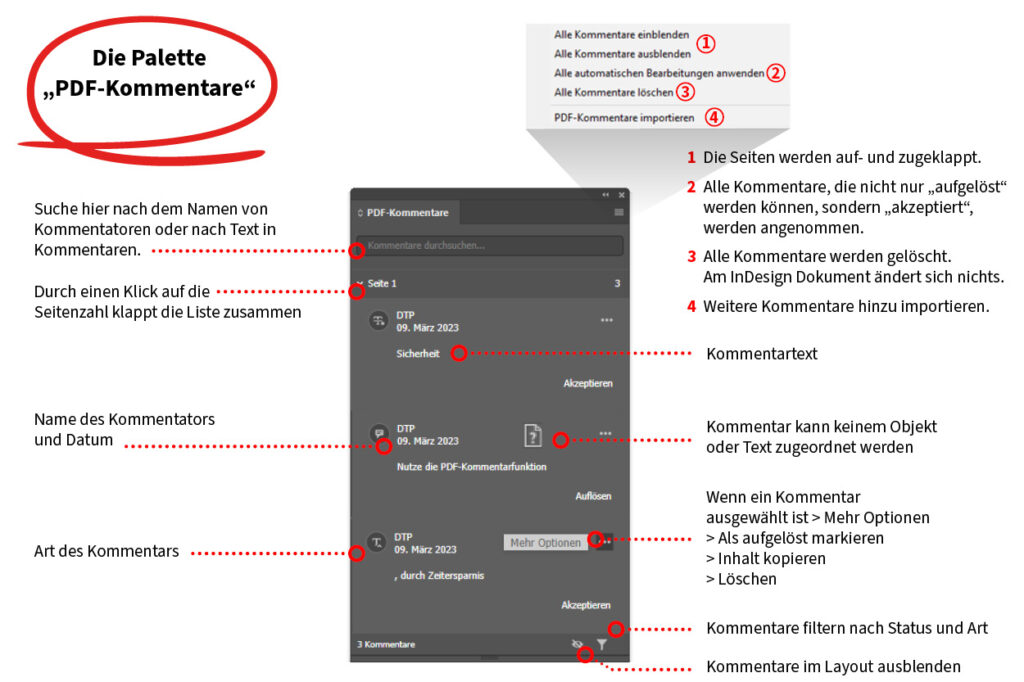
Umgang mit Kommentaren in InDesign
Wenn du auf einen Kommentar in der PDF-Kommentare-Palette klickst, wird die entsprechende Stelle auf der Seite markiert angezeigt.
Du kannst diesen Kommentar „Auflösen“ oder „Akzeptieren“ oder „Löschen“.
Ausnahmen sind Kommentare mit diesem Zeichen:

Dies bedeutet, dass InDesign den Kommentar keinem bestimmten Objekt auf der Seite zuordnen kann. Das passiert in folgenden Fällen:
- Das Objekt wurde entfernt oder stark verändert seit dem letzten PDF-Export
- Der kommentierte Text ist kein InDesign-Text, sondern ein Text einer Grafik. Diese erscheinen im PDF, genau wie in InDesign gesetzter Text und können ausgewählt und kommentiert werden. In InDesign ist der Text aber nicht auswählbar, und daher funktioniert die Zuordnung nicht.
- Text von „Textvariablen“ wie „lebende Kolumnentitel“, Seitenzahlen und ähnliches.
„Akzeptieren“ oder „Auflösen“
Es gibt zwei Arten von Kommentaren:
Auflösen
Kommentare wie „Notiz hinzufügen“ haben in InDesign nur die Schaltfläche „Auflösen“. Unabhängig davon, was du mit dem Kommentar im InDesign-Dokument machst, kannst du dem Kommentar den Status „Auflösen“ geben. Dies hat zur Folge, dass du nach diesem Status filtern kannst.
Akzeptieren
Die Kommentierwerkzeuge „Notiz zum Ersetzen des Textes“ und „Text an Cursorposition einsetzen“ haben den Knopf „Akzeptieren“. Ein Klick darauf ersetzt den Text oder fügt ihn ein.
Und InCopy?
Leider ist es in InCopy nicht möglich, Kommentare aus PDFs zu importieren.
Es kommt die Frage auf, wie ein InCopy-Workflow dem hier vorgestellten PDF-Kommetar-Workflow gegenübersteht. Welche Vor- und Nachteile beide im Vergleich haben. Einerseits liegen die Unterschiede auf der Hand. InCopy ist ein Programm, dass speziell lizenziert, installiert und geschult werden muss. Adobe Acrobat hat jeder und ist kostenlos. In beiden Programmen kann man „Kommentieren“ respektive „Notizen“ erstellen. Beide Systeme sind jedoch nicht kompatibel – PDF-Kommentare sind in InCopy nicht sichtbar und Notizen aus InCopy nicht in Acrobat.
Aus diesem Grund ist es sinnvoll, wenn ein InCopy-Anwender ebenfalls am PDF-Kommentar-Prozess teilnimmt, um so zum Prozess und den restlichen Teilnehmern kompatibel zu sein.
Als Autorin solltest Du die PDF-Kommentarfunktion nutzen, um Deine Korrekturen sicher und zuverlässig zu kommunizieren. Die InDesign-Anwenderin wird dadurch profitieren, dass es weniger Interpretationsspielraum für die gewünschte Korrektur gibt. Der gesamte Prozess profitiert durch eine saubere Umsetzung, geringere Kosten durch Zeitersparnis in der Korrekturausführung und insgesamt weniger Korrekturschleifen.
Christoph Steffens