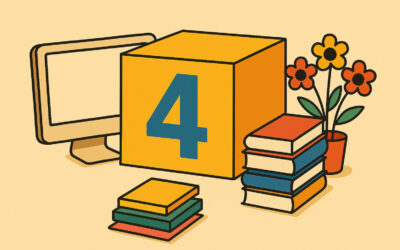Probleme bei der Nutzung von InDesign oder Photoshop kannst du evtl. beheben durch das Löschen der Voreinstellungen. Das sollte eigentlich nicht nötig sein. Dennoch ist es manchmal der beste Weg, wenn Programme verrückt spielen. Zum Beispiel wenn sie ständig abstürzen, oder sehhhhhhhr, sehr langsam sind, oder sich die Benutzeroberfläche komisch verhält.
Wichtig: Nach dem Löschen der Voreinstellungen erstellt das Programm diese gelöschten Daten beim erneuten Starten automatisch mit den Grundeinstellungen, wie sie auch beim ersten Installieren des Programmes eingestellt wurden. Die Einstellungen werden sozusagen auf „Werkseinstellung“ zurückgesetzt.
InDesign
Per Tastatur zurücksetzen
Die Entwicklerinnen von InDesign haben das Problem und die Notwendigkeit schon früh erkannt. Denn bereits seit vielen Versionen ist zu diesem Zweck ein Tastaturkürzel in InDesign eingebaut. Drücke beim Starten von InDesign folgende Tasten:
macOS: Shift und Control und Option und Command
Windows: Shift und Strg und alt
Dabei ist das richtige Timing wichtig. Drückst du die Tasten zu früh oder zu spät, passiert nichts oder nicht das richtige. Erst wenn dieser Dialog erscheint und du auf „Ja“ klickst, hast du die Voreinstellungen korrekt gelöscht.
Voreinstellungen manuell löschen
Leider kommt es in seltenen Fällen dazu, dass dieser „Affengriff“ nicht zum gewünschten Erfolg führt. Dann muss man in die „Eingeweide“ des Rechners greifen.
Im Folgenden ist es wichtig, dass du weißt, welche Version das InDesign hat, das du gerade verwendest. Adobe sorgt da bedauerlicherweise für ein bisschen Verwirrung. Hier ein kleiner Überblick:
InDesign 2024 ist die Version 19
InDesign 2023 ist die Version 18
InDesign 2022 ist die Version 17
…
InDesign CC 2014 ist die Version 10
InDesign CC ist die Version 9
InDesign CS6 ist die Version 8
macOs
Um am Mac zum richtigen Ordner zu kommen, klicke mit gedrückter Taste „Option“ im Finder-Menü auf „Gehe zu“. Wähle nun „Library“ aus. Es öffnet sich der Library-Ordner der aktiven Benutzer:in.
- InDesign Defaults
- Dort öffnest du „Preferences“ und dort „Adobe InDesign“.
- Nun suchst du den Ordner der InDesign-Version, die du gerade löschen willst.
- Unter Umständen siehst du in diesem Ordner noch sprachbezogene Ordner, also z. B. einen Ordner „de_DE“. Öffne diesen.
- Lösche hier die Datei „InDesign Defaults“
- Cache
- Ebenfalls im Ordner „Library“ öffnest du nun „Cache“ und dann „Adobe InDesign“
- Auch hier findest du von jeder installierten InDesign-Version einen Ordner. Lösche den kompletten Ordner der InDesign-Version, die Probleme macht.
Windows 10 und 11
Achte darauf, dass „Ausgeblendete Elemente“ angezeigt werden.
Nun navigierst du in dieses Verzeichnis:
C:\Users\[Benutzername]\AppData\…
- InDesign Defaults
- Öffne diesen Unterordner:
C:\Users\[Benutzername]\AppData\Roaming\Adobe\InDesign\… - Nun sucht du den Ordner der InDesign-Version, die du gerade löschen willst.
- Unter Umständen siehst du in diesem Ordner noch sprachbezogene Ordner, also z. B. einen Ordner „de_DE“. Öffne diesen.
- Lösche hier die Datei „InDesign Defaults“
- Öffne diesen Unterordner:
- Cache
- Öffne diesen Unterordner:
C:\Users\[Benutzername]\AppData\Local\Adobe\InDesign\… - Nun sucht du den Ordner der InDesign-Version, die du gerade löschen willst.
- Unter Umständen siehst du in diesem Ordner noch sprachbezogene Ordner, also z.B. einen Ordner „de_DE“. Öffne diesen.
- Lösche hier den kompletten Ordner „Caches“
- Öffne diesen Unterordner:
Photoshop
Natürlich ist das Löschen der Voreinstellungen bei Photoshop ein ganz klein wenig anders als in InDesign. 😣
Per Tastatur zurücksetzen
macOS: Shift und Option und Command (Hinweis: Die Tastenkombination unterscheidet sich von der für InDesign!)
Windows: Shift und Strg und Alt
Per Voreinstellung
Öffne in Photoshop die Voreinstellungen. Unter dem Reiter „Allgemein“ siehst du den Schalter „Voreinstellungen beim Beenden zurücksetzen“. Du wirst dann noch einmal gefragt, ob du es ernst meinst.
Voreinstellungen manuell löschen
Hier macht es uns Adobe etwas leichter als bei InDesign, denn es wird nicht die Versionsnummer im Ordner beschrieben, sondern das Jahr.
macOs
Um am Mac zum richtigen Ordner zu kommen, klicke mit gedrückter Taste „Option“ im Finder-Menü auf „Gehe zu“. Wähle „Library“ aus. Es öffnet sich der Library-Ordner der aktiven Benutzerin.
Dort öffnest du „Preferences“. Lösche den Ordner der entsprechenden Photoshop-Version „Adobe Photoshop [Version] Settings“.
Windows 10 und 11
Achte darauf, dass „Ausgeblendete Elemente“ angezeigt werden.
Nun navigierst du in dieses Verzeichnis:
C:\Users\[Benutzername]\AppData\Roaming\Adobe\
Suche nun das Verzeichnis des problematischen Photoshops „Adobe Photoshop [Version]“ und öffne es.
Lösche dort das Verzeichnis mit der richtigen Versionsnummer „Adobe Photoshop [Version] Settings“.
Das Löschen von Voreinstellungen ist insbesondere bei InDesign hin und wieder notwendig. Bookmarke dir gerne diesen Artikel, um ihn griffbereit zu haben, wenn das an deinem Rechner notwendig sein sollte.
Christoph Steffens